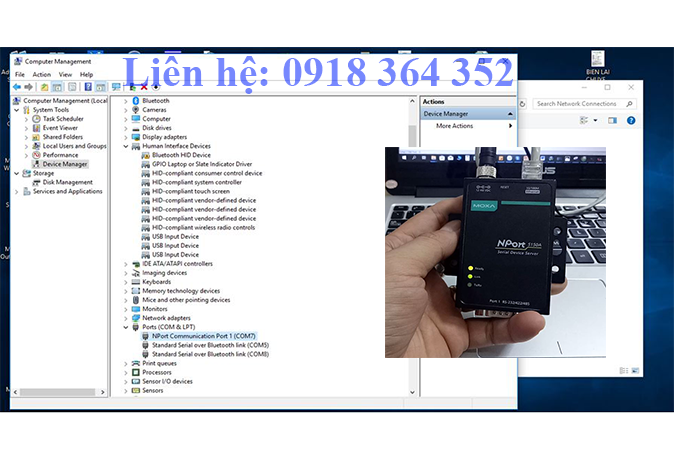Hướng dẫn cài đặt thiết bị Nport 5150A (Moxa Việt Nam)
Tham gia Group Facebook: "Những người làm mạng công nghiệp" (Nhấn vào đây)
Hôm nay Ad sẽ hướng dẫn anh em cài đặt chi tiết thết bị Nport 5150A
Có 2 cách để cài đặt:
Cách 1: Sử dụng phần mềm của hãng để cài đặt. Khuyến cáo cách này để cài tất cả các ứng dụng của thiết bị.
Cách 2: Sử dụng Web Browser để cài đặt các chế độ TCP Server và TCP Client,...
Ở bài viết này Ad sẽ tập trung cách 1
Các bước thiết lập Nport 5150A chế độ COM ảo
Bước 1: Tải vài cài đặt phần mềm NPort Windows Driver Manager V3.1 và NPort Administrator V3.0 (Link tải nhấn vào đây)
NPort Windows Driver Manager V3.1 (Phần mềm dùng để kích hoạt cổng COM trên Nport)
NPort Administrator V3.0 (Phần mềm này dùng để cài dặt chế độ hoạt động (Real Com, TCP server, TCP client,..) và giao thức nào RS232/485/422. Ngoài ra có phần mềm có thể giám sát các thông số truyền của từng port.
Bước 2: Sau khi cài đặt và kết nối thiết bị Nport bằng cáp Ethernet. Việc tiếp theo chúng ta nên thay đổi địa chỉ mạng của máy cùng lớp với thiết bị Nport. Địa chỉ IP mặc định của Nport khi mua về 192.168.127.254, chúng ta sẽ truy cập vào mục Network and Internet Setting để cài đặt, trong trường hợp này máy của Ad sẽ cài địa chỉ 192.168.127.2 chú ý trách trùng địa chỉ IP của Nport nhé và tất nhiên Subnet Mask 255.255.255.0 (Chi tiết như hình mô tả bên dưới)
Bước 3: Mở phần mềm NPort Administrator .png)
Click vào biểu tượng Search (Tìm thiết bị, nếu đã cấu hình cùng lớp mạnh bước 2 thì phần mềm tìm và hiển thị trong 3 giây)
Bước 4: Mở khóa và cài đặt chế độ Real Com (Com ảo) và giao thức RS232 hay RS485, tốc độ,...(Do Model Nport 5150A hỗ trợ cả 3 giao thức RS232/485/422 nên chúng ta cần chọn nhé, ở một số model khác nếu chỉ có RS232 thì chỉ cần vào mục này cài đặt tốc độ BaudRate phù hợp để truyền thông.
Username: Admin
Password: Moxa
Sau khi double click vào Nport bảng thông số cài đặt hiện ra
Mục Network: Có thể thay đổi địa chỉ IP nếu hệ thống có nhiều thiết bị Nport hoặc bị trùng IP thì nên thay đổi:
Mục Serial (cài đặt tốc độ, Giao thức truyền RS232 hoặc RS485 (2 dây hay 4 dây) hoặc RS422
Mục Operating Mode (Chọn chế độ Real Com, TCP Server, TCP Client,...)
Bước 5: Mở phần mềm NPort Windows Driver Manager .png) dùng để kích hoạt cổng COM ảo
dùng để kích hoạt cổng COM ảo
Bấm vào biểu tượng Add .png) và tiếp tục bấm nút search thiết bị Nport
và tiếp tục bấm nút search thiết bị Nport
Sau khi add thiết bị, phần mềm sẽ hỏi kích hoạt cổng COM liền hay không. Chúng ta Bấm Yes nhé, có thể cấu hình cổng COM port khác vẫn được bằng cách double click vào thiết bị Nport đang có.
Thay đổi COM 7 hoặc sang COM 8,...rồi các bạn nhớ bấm nút ok và nút Apply .png)
Bước 6: Ra Desktop click chuột phải chọn Manage để kiểm tra cổng COM port có xuất hiện hay không. (Mục Port (COM&LPT)
Như vậy thiết bị đã được kích hoạt cổng COM ảo thành công.
Các bạn kết nối thiết bị máy cuối để sử dụng nhé!
Nếu bài viết này chưa rõ các bạn có thể theo dõi Video này để thực hiện theo nhé!
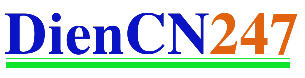

.png)
.png)
.png)
.png)
.png)
.png)

.png)

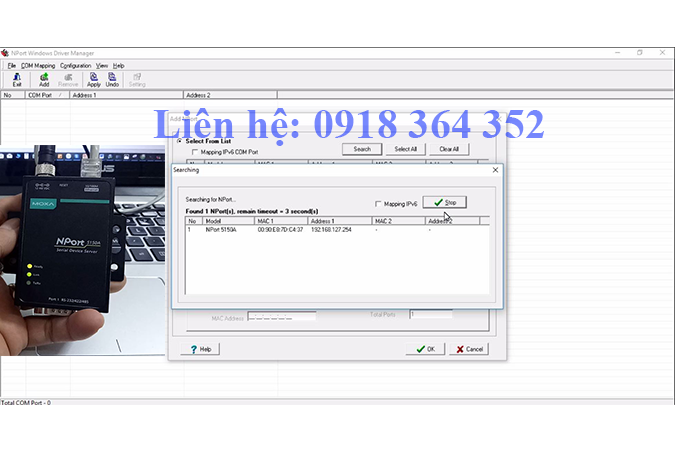
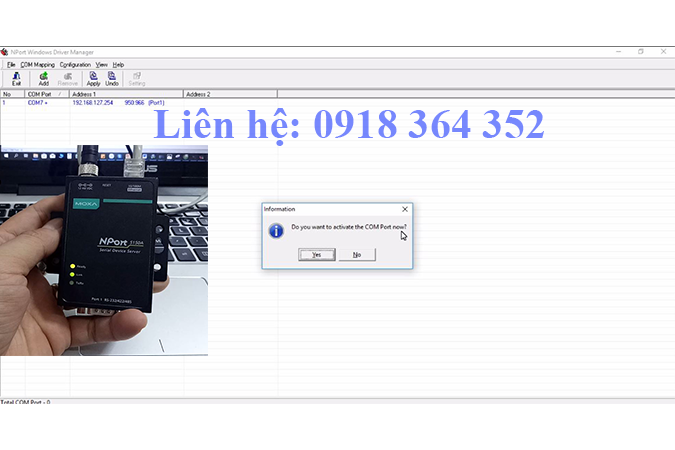
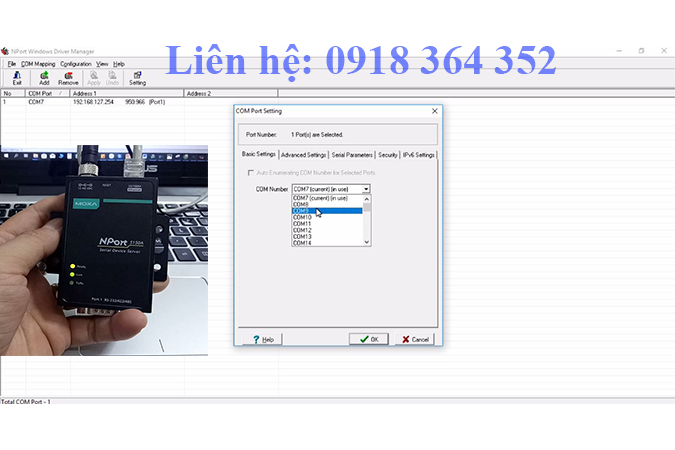
.png)